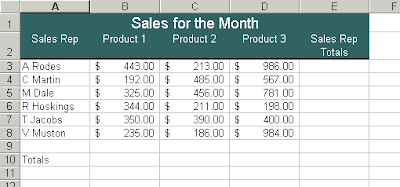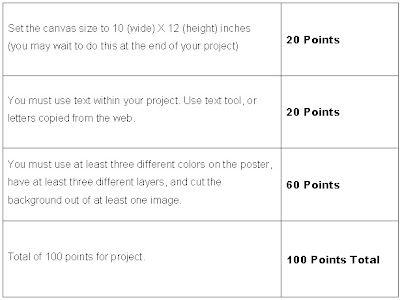
Setting Up Budget Categories
Step 1
Start Excel
Step 2
Click on A1 cell and enter Categories. Press the Enter key.
Step 3
Enter the word Income in cells A2 and A3.
Step 4
Enter the word Living in cells A4 through A10.
Step 5
Enter the word Other in cells A11 through A15.
Step 6
Enter the word Description in cell B1. Press the Enter key.
Step 7
Enter, in cells C1 through H1, the months January through June.
Step 8
Drag over the first row.
Step 9
Click B (boldface icon) on the toolbar.
Step 10
Drag over the first column.
Step 11
Click B (boldface icon) on the toolbar.
Step 12
Drag over the cells B2 and B3.
Step 13
Enter the name(s) of people earning income in your household.
Step 14
Drag over the cells B4 and B10. This highlights the B cells for the Living categories.
Step 15
Enter Rent, Food, Water, Trash, Gas, Electric, and Telephone in these cells. (Substitute other descriptions depending on your needs.) Press the Enter key after each entry.
Step 16
Drag over the cells B11 and B15. This highlights the B cells for the Other categories.
Step 17
Enter things that you know you and/or your family spends money on each month.
Totaling Your Budget
Step 1
Drag over the cells that contain your budget and the labels.
Step 2
Open the Data menu and select Subtotals.
Step 3
In the Subtotal dialog box, ensure Categories is selected in the "At each change in" option.
Step 4
Select January, February, March, April, May and June in the "Add subtotal to" option.
Step 5
Click OK.
Step 6
Select the Grand Total row.
Step 7
Open the Edit menu and select Delete.
Step 8
In the box that appears, select Entire Row, then click OK.
Step 9
Enter the label Monthly Savings in the cell where the title Grand Total was located.
Step 10
Click in the cell in the Monthly Savings row and the January (C) column.
Step 11
Enter + and the cell name of the Income total. For example, +C4.
Step 12
Enter -. For example, +C4-
Step 13
Enter ( and the cell name of the Living total. For example, +C4-(C12
Step 14
Enter + and the cell name of the Other total. For example, +C4-(C12+C17
Step 15
Enter ) and press the Enter key. For example, +C4-(C12+C17)
Step 16
Repeat for each remaining month.
Entering the Numbers
Step 1
Drag over the cells C2 through C15.
Step 2
Enter your budget amounts (the amount of money you anticipate spending). For example, under Rent, enter 1200.
Step 3
Drag over the cells C2 through C15.
Step 4
Open the Edit menu and select Copy.
Step 5
Drag over the cells D2 through H2.
Step 6
Open the Edit menu and select Paste.
Step 7
Modify your new entries according to your actual monthly expense amounts, if available. For example, Tuition for the months of February through June could be 0.